أحمد البغدادي
مدير المنتدى
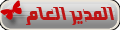



عدد الرسائل : 2427
تاريخ الميلاد : 22/11/1988
العمر : 35
البلد : عراقي وافتخر والي ميعجبة ينتحر
الوظيفة : طالب
المزاج : سعيد بوجودكم
تاريخ التسجيل : 22/08/2007
 |  موضوع: :::شرح كامل بالصور خطوة خطوة لبرنامج ارسال واستقبال الايميلا موضوع: :::شرح كامل بالصور خطوة خطوة لبرنامج ارسال واستقبال الايميلا  الخميس ديسمبر 13, 2007 2:35 pm الخميس ديسمبر 13, 2007 2:35 pm | |
| | |
|
أحمد البغدادي
مدير المنتدى
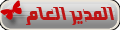



عدد الرسائل : 2427
تاريخ الميلاد : 22/11/1988
العمر : 35
البلد : عراقي وافتخر والي ميعجبة ينتحر
الوظيفة : طالب
المزاج : سعيد بوجودكم
تاريخ التسجيل : 22/08/2007
 |  موضوع: رد: :::شرح كامل بالصور خطوة خطوة لبرنامج ارسال واستقبال الايميلا موضوع: رد: :::شرح كامل بالصور خطوة خطوة لبرنامج ارسال واستقبال الايميلا  الخميس ديسمبر 13, 2007 2:36 pm الخميس ديسمبر 13, 2007 2:36 pm | |
| | |
|
عاشقة حسام
سوبر سكاي

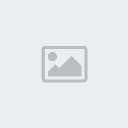


عدد الرسائل : 1605
تاريخ الميلاد : 18/04/1987
العمر : 37
البلد : عراق
الوظيفة : اشتغل وياكم
المزاج : جيد جدا وياكم
الوسام : 
تاريخ التسجيل : 23/12/2007
 |  موضوع: رد: :::شرح كامل بالصور خطوة خطوة لبرنامج ارسال واستقبال الايميلا موضوع: رد: :::شرح كامل بالصور خطوة خطوة لبرنامج ارسال واستقبال الايميلا  الأحد أبريل 06, 2008 5:46 pm الأحد أبريل 06, 2008 5:46 pm | |
|
يابه يحتاجله جلسه خاصة
مشكور وعاشت ايدك
| |
|



