السلام عليكم ورحمة الله شباب طبعا هذا الموضوع حيشمل عده دروس في الفرونت بيج
لتصميم المواقع والشرح للمبتدئين طبعا خطوة خطوة حنشتغل با الفرونت بيج وشرح كل الادوات
هذة مقدمة بسيطة
حول الفرونت بيج
برنامج الفرونت بيج هو برنامج يساعدك في بناء موقعك بطريقة صحيحة وسريعة في وقت قريب كان على من يريد أن يبني موقعاً له على الإنترنت أن يتعلم لغة الـ
HTML وعن طريق برنامج الفرونت بيج تستطيع أن تبني الموقع بدون أن تتعلم هذه اللغة سنحاول أن نلقي الضوء على أمور كثيرة في هذا البرنامج لنذلل بإذن الله بعض الصعوبات التي من الممكن أن تواجه المستخدم لهذا البرنامج سنبدأ أولاً
بتوضيح أمر يقوم البرنامج بعمله بعد تثبيتك للبرنامج ألا وهو :

أن البرنامج يقوم بإضافة مجلد اسمه ( My
webs ) وسيضعه في القرص الصلب تحت ملف
My !!!!!!!!!!!!!!!!!!!!!!!! ، هذا المجلد سيضع فيه البرنامج تلقائياً ( عندما تطلب منه أن ينشئ ويب ) ملفات الويب ،إذا ما قمت بعمل ملف ويب عن طريق الفرونت بيج فإن هذا البرنامج أتوماتيكياً سيقوم بعمل عدة ملفات وستجدها في ملف الويب الذي عملته ربما تستغرب وجود هذه الملفات وقد تقوم بحذفها لأنك لم تعملها وهذا غلط فلا تحذف أي ملف أنشئه البرنامج مهما كان ، لتعرف على هذه الملفات سنذكر أسمائها :
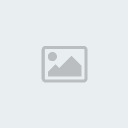
يخزن فرونت بيج الملفات المستخدمة لتنظيم وإدارة الويب في هذا المجلد. يجب أن تدع هذا المجلد وشأنه فلا تحاول أن تلغي شيء أو تضيف شيء له .

في هذا المجلد يمكنك أن تضع جميع الصور التي استخدمتها في بناء موقعك وهذا يساعد على ترتيب الموقع وعدم تراكم صفحات الويب والصور في مكان واحد هناك مجلدات أخرى تضاف من قبل البرنامج عند اختيارك لأمور عديدة ترغب في أن تضاف للموقع مثل ملفات ال
borders والعديد من الملفات التي يقوم بإنشائها البرنامج تبعاً لاختيارك لتطبيقات تريد ظهورها في موقعك بالإضافة للملفات التي ينشأها البرنامج تستطيع أن تنشا الملفات التي تريدها لتضع فيها أيضا ما تريد كما تستطيع أن تنشأ موقع ويب وتنشأ بداخله عدة مواقع ويب أخرى.
سنبدأ من البداية سننشأ ملف ويب ونبدأ بتعلم أدوات البرنامج خطوة
................................................................................................
[SIZE="4"]الدر الاول [/SIZE]
هذا الدرس الاول لشرح ادوات الفرونت بيج اعزائي اعضاء عيون العراق الكرام
فتح وإغلاق موقع الويب
لتفتح موقع ويب موجود لديك اتبع الخطوات التالية :
1. انقر على File>Open . ( ملف =>فتح )

2 . ستجد مربع حوار فتح ملف قد فتح أمامك

- Look in ( بحث في ):
في هذه الخانة حدد المكان الذي وضعت فيه موقع الويب أو صفحة الإنترنت التي تريد فتحها .
2- القائمة التي في اليسار :
تعتبر هذه القائمة اختصار سريع لتصل إلى الملفات الموجودة في Desktop, My !!!!!!!!!!!!!!!!!!!!!!!!s, Favorites,History ، وأيضاً ملفات الإنترنت التي قمت بفتحها عن طريق البرنامج من الإنترنت مباشرة وتجدها تحت
Web Folders .
3- file name ( اسم الملف ):
من الممكن لو كان لديك عدد كبير من الملفات أن تكتب اسم الملف فقط في هذه الخانة والبرنامج يفتحه لك وقد تجد أنك عندما تكتب الحرف الأول قد أظهر لك البرنامج تكملة اسم الملف وطبعاً ذلك أفتراضياً على أن يكون هو هذا الملف الذي تريده
4- Files of type ( أنواع الملفات):
اختر الملفات التي تريد لها أن تظهر أمامك من هذه الخانة لديك عدد كبير من الخيارات
5 - Search the web

يمكنك هذا الإختيار من البحث في الإنترنت عن طريق عدة محركات بحث مثل الياهو عند الضغط على هذا المربع ستجد البرنامج قد أغلق نافذة الفتح وفتح بدلاً منها المتصفح الذي لديك وأظهر خانة البحث
6- Delete
لتحذف ملف أو صورة أو ملف ويب اضغط على هذا الزر بالطبع سيظهر لك البرنامج رسالة تأكيد تسألك إذا كنت متأكد من الحذف أم لا
7 - Create New folder

لتنشئ ملف جديد اضغط على هذا الزر وهو ينشئ ملف عادي وليس ملف ويب
8 - views

لتختار الطريقة التي تريد للملفات أن تعرض بها .
Open -9 :
لتفتح الملف الذي اخترته .
10- Cancel :
لتغلق نافذة فتح ملف ولن يتم فتح أية صفحات ويب .
إغلاق موقع ويب :
بعد أن فتحت موقع الويب وقمت بمعاينته في برنامج التصفح ما رأيك لو تغلقه لنبدأ بعد ذلك بتعلم إنشاء ويب جديد :
1- من قائمة File>Close Web

2 - اضغط على الزر رقم واحد لتغلق البرنامج كله وموقع الويب

3 - اضغط على زر رقم 2 حيث ستغلق صفحة الويب فقط .
4- يمكنك الخروج من البرنامج عن طريق File>Exit .
لاحظ الفرق بين الشريطان بعد إغلاق موقع الويب لتجد أن بعد إغلاق الموقع اصبح يحتوي الشريط على اسم البرنامج فقط
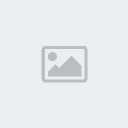

.................................................................................................................................
[SIZE="4"]الدرس الثاني[/SIZE]
معاينة موقع ويب
عندما تقوم بإنشاء موقع أو صفحة ويب لابد أن يخطر على بالك الكيفية التي ستظهر بها هذه الصفحة عندما تفتح بأحد متصفحات الإنترنت يلاحظ أن برنامج الفرونت بيج يقوم بقلب الكتابة العربية وعدم ترتيبها أي أنها تظهر في البرنامج بصورة غير التي تظهر بها في المتصفح لذلك ينبغي لك دائماً أن تستعرض صفحتك أو موقع الويب الخاص بك من خلال طرق المعاينة الموجودة في البرنامج لتطمئن على شكل الصفحة ولكي تعاين الصفحة في الفرونت بيج هناك طريقتان!
الأولى: عن طريق زرPreview ( معاينة )
لتعاين الصفحة بهذه الطريقة اضغط على لسان التبويب
الموجود في أسفل البرنامج Preview
هذه الطريقة من المعاينة لا تتطلب أن تكون قد قمت بعمل حفظ للصفحة لكي تشاهد النتيجة كما أنها تتميز بأنها طريقة سريعة لمشاهدة التغييرات بدون الحاجة للذهاب للمتصفح والعودة مرة أخرى للبرنامج !

الطريقة الثانية: عن طريق الأمر
Preview in Browser (معاينة في مستعرض)
تستطيع أن تشاهد صفحة أو موقع الويب الذي لديك عن طريق هذا الأمر وعند اختيارك له ستجد أن الفرونت بيج قد فتح لك برنامج الاستعراض الذي تستخدمه لتصفح الإنترنت سواء كان هذا البرنامج الإكسبلورر أو النتسكيب
لتصفح عن طريق هذا الأمر اختر
File> Preview in Browser
(ملف => معاينة في مستعرض

سيفتح لك المتصفح مربع حوار معاينة في المستعرض!

المستعرض) :يكتب البرنامج اسم المتصفح الذي ستظهر به الصفحة يمكنك أن تضيف برنامج معاينة آخر عن طريقAdd(إضافة) كما يمكنك أن تحدد الحجم الذي تريد أن تشاهد به الصفحة من خلال الاختيار من خانةWindow size ( حجم الإطار ) إذا وضعت إشارة بجانبAutomatically save page ( حفظ الصفحة تلقائيا ) فسيحفظ البرنامج الصفحة تلقائياً بمجرد أن تضغط على الزرPreview ( معاينة ) ويعني هذا الزر الموافقة على عرض الصفحة
إذا لم تضع إشارة بجانب الزر السابق لن يقوم البرنامج بحفظ الصفحة تلقائياً وسيسألك إذا كنت تريد حفظها أو لا في كل مرة تطلب المعاينة بهذه الطريقةClose ( إغلاق ) ستغلق مربع حوار المعاينة ولن تتم المعاينة أي كأنك قمت بإلغاء
أو من خلال هذا الزر
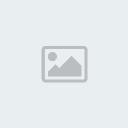
في شريط الأدوات القياسي
أو من خلال الضغط على
Ctrl+ Shift+ B
بهتان الطريقتان لن يتم فتح مربع حوار
المعاينة وستتم المعاينة مباشرة بعد سؤالك عن حفظ الصفحة
يتطلب منك أن تقوم بحفظ صفحة الويب التي لديك حتى تتمكن من معاينتها إن لم تكن قد قمت بعمل حفظ لهذه الصفحة سيُظهِر برنامج الفرونت بيج رسالة يسألك إن كنت تريد الحفظ أو لا
إذا اخترت نعم سيقوم البرنامج بحفظ الصفحة ومعاينتها في المستكشف الخاص باستعراض صفحات الإنترنت
وإذا اخترت لا لن يقوم البرنامج بمعاينة الصفحة ولا بحفظها
__________________
[SIZE="4"]الدرس الثالث[/SIZE]
إنشاء مجلد جديد
إذا قمت بعمل موقع ويب جديد ستجد أن البرنامج قد قام بعمل ملفان وصفحة ويب واحدة وهي صفحة Index
أي الصفحة الرئيسية للموقع

]
بإ مكانك أن تنشاء ملف جديد وتضع فيه ما تريده من صفحات ويب أو أي ملفات أخرى لكي تقوم بترتيب عملك
لتنشئ ملف جديد:ط
1-إذا لم تكن ملفات واضحة أمامك اختر:
View>Folder List (عرض=> قائمة المجلدات )
أو اضغط على هذا الزر

في شريط الخواص
2- اضغط بزر الفأرة الأيمن عند العنوان الذي يوجد فيه موقع الويب كما تشاهد في الصورة
New Folder

- احذف الاسم المكتوب واكتب الاسم الذي تريده للملف وطبعاً لا بد أن يكون باللغة الإنجليزية حتى لا يحصل مشاكل عند فتحه على الإنترنت
في برنامج الفرونت بيج لاحظ أنه توجد عدة طرق لتتوصل لأمر ما وفي الحقيقة هناك أكثر من طريقة لعمل ملف جديد
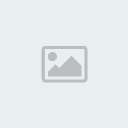
الطريقة الثانية:1-اختر
File>New>Folders
2-احذف الاسم المكتوب للملف وضع الاسم الذي تريده أنت
__________________
[SIZE="4"]الدرس الرابع انشاء موقع ويب [/SIZE]
إنشاء موقع ويب جديد
لتنشئ موقع ويب جديد اختر
File>New>Web ( ملف => جديد => صفحة او ويب)

لاحظ مربع مواقع الويب ستجد أنواع متعددة من المواقع التي يمكن لك أن تنشئها سنحاول أن نوضح الصورة عن كل ويب
يمكن لك أن تحدد المكان الذي تريد لموقع الويب أن يوضع فيه من خانة
Specify the Location of the new web ( حدد موقع صفحة ويب الجديدة )
كذلك ستجد شرح مبسط عن أي موقع ويب تختاره تحت كلمة
Description ( الوصف )
الآن سنحاول أن نشرح لك كل طريقه من طرق إنشاء موقع ويب
1- موقع ويب ذات صفحة واحدة
إذا اخترت أن تنشاء موقع الويب الخاص بك فإن البرنامج سينشأ لك ويب فارغ ولا يحتوي إلا على صفحة واحدة فارغة ولن تكون لديك سوى صفحة
Index
ومجلدان


2-معالج تواجد الشركة لتنشأ موقع لمؤسستك بطريقة احترافية إذا اخترت أن تنشأ موقع الويب بهذه الطريقة(ولا تخترها إلا لو كنت تعمل موقع لمؤسسه) سيظهر لك البرنامج المساعد السحري لتنفيذ الموقع وسوف يسألك ما ذا تريد في الموقع إذا كنت تريد أن ينهي البرنامج الموقع بسرعة وعدم التعرض للأسئلة أضغط على إنهاء
لينشأ لك البرنامج الموقع بدون أن يسألك
أما لو كنت تريد أن تجاوب على الأسئلة فاضغط على التالي
وإذا كنت تريد أن تبني الموقع بالصفحات التي تريدها أنت من دون أن ينشأ لك البرنامج أي صفحات فاضغط إلغاء الأمر
طبعاً الفرق واضح بين اختيار إنهاء وبين اختيار إلغاء الأمر فالأول يأمر البرنامج بإنشاء الموقع بدون أن يسألك عن الإيميل أو أي سؤال آخر وطبعاً ينشأ صفحات والأخر يأمر البرنامج بأن يترك الأمر لك لتنشأ ما تريد من الصفحات



ستجد النافذة التي من خلالها تحدد الصفحات الرئيسية التي تريد وهي الصفحة الرئيسية وهي غير مفعلة خيار اختيارها لأنها إلزامية، وكذلك صفحة ما الجديد وصفحة منتجات وخدمات، وجدول للمحتويات، وصفحة استمارة لتعبئتها من قبل الزائرين، وصفحة بحث. ستضع إشارة بجانب الصفحات التي تريدها ثم نضغط على زر التالي

في هذا المربع ستختار ما تريد أن يظهر في الصفحة الرئيسية، مقدمة ولمحة عن الشركة ومعلومات الاتصال ضع إشارة بجانب المربع الذي تريد له أن يظهر في موقع شركتك ثم اضغط على زر التالي

ستظهر لك الصفحة التي تطلب منك بيانات ما الجديد فاختر أن كنت تريده أن يظهر التغييرات التي حصلت في الموقع و المقالات والمراجعات ثم اضغط على زر التالي

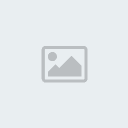
بعد أن تحدد عدد الصفحات التي تريدها للمنتجات والخدمات سيطلب منك البرنامج تحديد ما تريد أن يظهر في كل صفحة من الصفحات الخاصة بالخدمات والمنتجات بالنسبة للخدمات عليك الاختيار إن كنت تريد أن تظهر صورة للمنتج وسعر المنتج واستمارة لتسجيل المعلومات. كذلك الحال بالنسبة للخدمات اضغط على التالي

ستظهر لك مربع لتختار الأسئلة التي ستوجها لزوارك ضع إشارة بجانب الأسئلة التي تريدها فمن الممكن أن تسأل ضيفك عن: اسمه كامل، وعنوان عمله وصندوق البريد الخاص به ورقم التلفون ورقم الفاكس والبريد الإلكتروني لضيف ضع إشارة بجانب الأسئلة التي تريدها أو ألغي الإشارة بجانب الأسئلة التي لا تريدها واضغط ثلاث مرات على التالي

في هذا المربع الذي يسألك عن ما تريد أن يظهر في أعلى الصفحة اختر الذي تريده أن يظهر سواء شعار مؤسستك و عنوان الصفحة ورابطة لصفحة الرئيسية لموقعك.
وأيضاً في هذا المربع عليك الاختيار فيما تريد أن يظهر في أسفل الصفحة: رابط لصفحة الرئيسية (اختره في مكان واحد الأعلى أو الأسفل) وبريد مدير المؤسسة وحقوق الطبع وأخر مرة تم فيها تحرير الصفحة اضغط على التالي

سيسألك البرنامج في هذا المربع إن كنت تريد أن تظهر صورة تدل على أن الصفحة تحت البناء لأن الصفحات أغلبها لم تكتمل بعد إن كنت تريد ظهور الصورة اختر نعم وإن كان لا فاختر لا اضغط على التالي

تستطيع من خلال هذا المربع كتابة اسم الشركة في الخانة الأولى ورمز الشركة أي اسم مختصر لشركة في الخانة الثانية وعنوان الشركة من صندوق بريد وموقع الشركة في أرض الواقع عليك أن تعبئ البيانات الصحيحة لشركة في هذا المربع لأنها ستظهر في أماكن كثيرة وسيكون من الصعب عليك تغيره اضغط على التالي

خلال هذا المربع أكتب رقم تلفون الشركة ورقم الفاكس والبريد الإلكتروني للمدير والمسؤول عن الموقع وبريد الإلكتروني للمسؤول العام ثم اضغط على التالي

ستختار شكل موحد لموقع الويب من حيث شكل الأزارير والخلفية وأسلوب الخط من خلال خصية تدعى الـ
Theme ( سمات )
سنتعرف عليها في درس آخر. اضغط على الزر (اختيار سمة لصفحة ويب )
سيفتح لك مربع لتختار منه الشكل الذي تريده لاحظ وجود كمية كبيرة من الأشكال الجاهزة كما يمكنك أن تنشأ شكلك الخاص تستطيع أن تعدل في الشكل الذي اخترته لاحقاً فلا تتوقف كثيراً أمام اختيار الشكل اضغط على
Ok ثم التالي

سنكون قد انتهينا من بناء موقع الويب إذا أردت أن يظهر لك البرنامج المهام التي يجب عليك إنجازها ضع إشارة هنا

أو ألغى الإشارة منه إن كنت لا تريده أن يظهر لك أي مهام اضغط على انهاء
لننتهي من موقع الويب ونترك البرنامج يكمل بناءه لا حظ أن خطوات إنتاج الويب بهذه الطريقة طويلة لكن أسهل بكثير مما لو بدأت بإنشاء موقع ويب لشركة وكنت تحتاج لصفحات عدة فتضر لإنشائها من فراغ فتعديل فقط على البيانات أسهل بكثير من البدء من الصفر.ط
3 -Customer Support Web ( صفحة لدعم العملاء )
لتنشئ موقع لدعم الزبائن ويكون مثل الهمزة الوصل لترتبط بزبائنك فما عليك إلا أن تختار هذا الطريقة لبناء موقع الويب بها
لن يسألك البرنامج أية أسئلة سوف ينشأ موقع الويب وفيه 19 صفحة ويب تقريباً ستحد فيها صفحات لتحميل وصفحه بها الأسئلة المتكررة وصفحة لما هو جديد وتستطيع أن تحذف النص المكتوب وتكتب نصك مكانه بكل سهولة

4 -Project Web ( صفحة مشروع )
لعمل موقع ويب تتحدث فيه عن خطة عمل معينة وتشترك فيه مع عدة أشخاص اختر هذه الطريقة. سيقوم البرنامج بعمل عدد كبير من الصفحات تتضمن صفحة رئيسية وصفحة لذكر أعضاء العمل وصفحة لجدول مواعيد واستمارة لتعبئتها وصفحة بحث والكثير من الصفحات الخاصة بالمشروع





